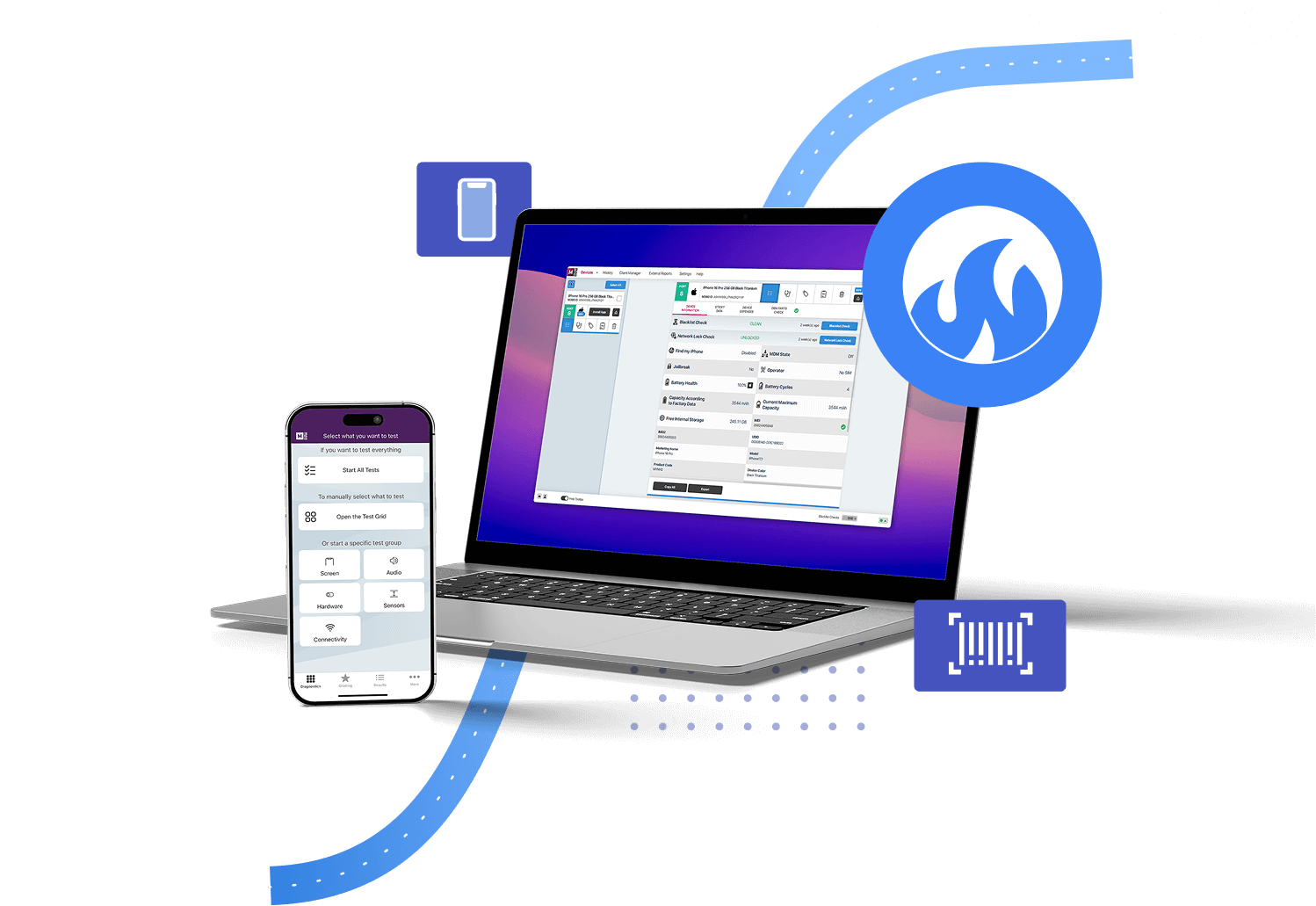Manager-Operator hierarchy (Managing accounts)
Last updated on Dec 19, 20243 mins readHow to Invite Additional Users to Use M360
Once your account is successfully registered in the M360 system, you can invite additional users through the Online Dashboard. To do this, log in on our website and scroll down to the "Users" section. Enter the email address of the user you wish to invite. The prospective user will receive an invitation from M360, enabling them to activate their account.
There is no limit to the number of Operators you can invite; a single Manager account can have numerous Operator accounts. However, the number of workstations tied to the licence purchased by the Manager account determines how many and in what manner the software can be used. A workstation can be used by multiple Operators at different times. (In other words, it’s not necessary to purchase as many workstations as there are Operators unless every Operator is working simultaneously on separate computers.)

If an Operator no longer works at the company and their account is no longer needed, it can be deleted from the Online Dashboard of the Manager account. The phone connections and their content (e.g., diagnostics, wipes) made by the deleted Operator account are not lost. These will still indicate which deleted Operator account created them.
Inviting Operators is managed differently by every user:
- Some users have multiple locations, and the Operator accounts represent each location. (In this case, the same Operator account is used by everyone working at the same location.) This allows the Manager to compare different locations.
- Other users separate individual testers using Operator accounts, enabling the Manager to compare employees.
Capabilities of a Manager Account
- Account-specific settings (password changes, timezone selection, etc.)
- Managing licences and their contents, purchasing Topup tokens
- Accessing M360 customer API information
- Detaching linked computers
- Inviting Operators
- Creating diagnostic test templates, setting them as default/forced:
- Default: This is the standard diagnostic template displayed to the Operator, who can choose another template from the available options.
- Forced: This is the only template available to the Operator.
- Accessing Work History via the web
- Creating Custom Device Status
- Creating Custom Overall Rating
- Batch Manager: Creating and managing new Batches
- Online Statistics
PC/Mac Application:
- Settings: The Manager can manage both their account settings and those of Operators. Certain settings can be set to default or forced.
- Accessing Work History through the M360 PC/Mac version, with filtering options for Operators.
Capabilities of an Operator Account
- Account-specific settings (password changes, timezone selection, etc.)
- Accessing Work History via the web
PC/Mac Application:
- Settings: Operators can change settings that the Manager has not set to forced.