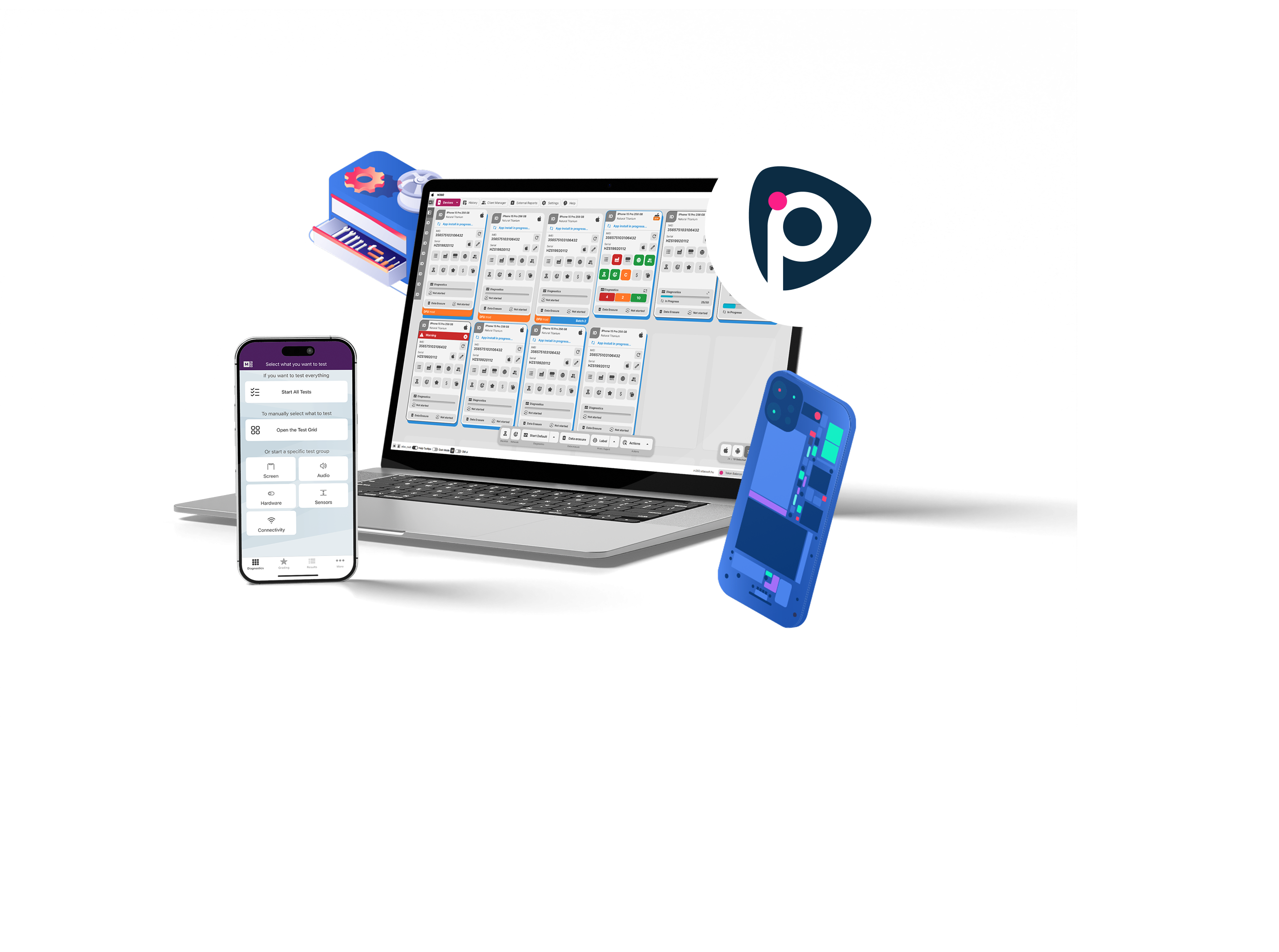Installation
Last updated on Sep 23, 20242 mins readTo begin, head over to your Online Dashboard and get the latest version. M360 will always warn you when a new version comes out, and we always recommend downloading it as soon as possible.
Next, run the installer, and go through the setup wizard:
- Read and accept the terms and conditions
- We recommend choosing a Full Install for a simple and automatic process, but you can choose Custom install to control specific settings such as the installation directory, or which drivers are installed. You must have the Apple iPhone Driver if you intend to connect iOS devices.
- Windows will prompt you to allow the installer to make changes, press “Yes”
- If any drivers were installed, restart your computer!
Now you are ready to open and run M360. In the case that installation has failed, or the app does not open, here are some quick troubleshooting tips:
- Allow M360 as an exception in any antivirus you may have, or temporarily disable the antivirus entirely
- Check or disable your firewall, it may prevent M360 from properly installing
- Uninstall and reinstall the application, once again, make sure to restart your computer if any drivers were installed or uninstalled
- If none of the above work, feel free to contact our Support Team. Any details you can provide about your computer or any errors you are seeing may help us better diagnose your issue.
Once you have M360 open, log in with your account details, and head over to the top left. Hover over “Devices”, and select “Show Connected Devices”. This is your starting screen, where you will find all devices and their information once you connect them.