Connecting Android Devices
Last updated on Jul 30, 20243 mins read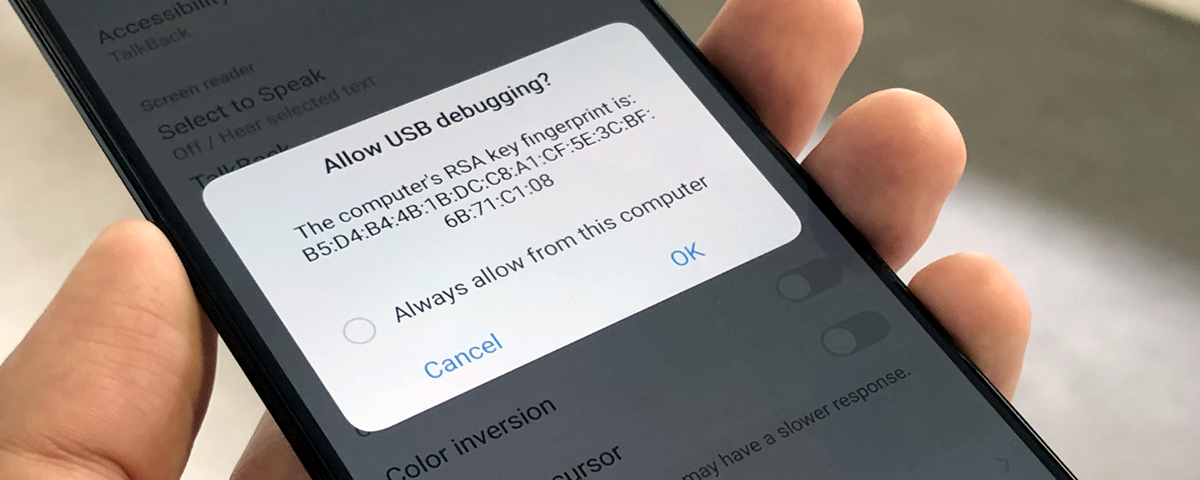
M360 supports all Android 5.0+ devices.
To connect one, you will need an appropriate USB cable plugged into your computer, or to an active USB hub. The following steps are necessary for connecting an Android device for the first time:
- Turn on “Developer Mode” on the device. This is necessary, as the next step in this process is only available in the Developer settings. The exact process for doing this may vary on different OS versions, but generally speaking you need to find and repeatedly tap on the “build number”, usually located in the “About” section of the settings of a device.
- Find the Developer settings, and turn on “USB Debugging”.
- Make sure the screen is turned on and not locked, then plug in the device
- When plugging in a device to a computer with this setting turned on for the first time, you will be prompted to allow the necessary permissions to make the connection. It is also recommended that you select the option to “Always allow”, so that you do not have to keep repeating this process on every connection.
- On many devices, you may be prompted to choose between “Charge only, Transfer Photos, Transfer Files”. In these cases it is best to choose “Transfer Files”, as it is the most consistent
If you have issues when connecting Android devices, go through the following steps:
- Make sure you have no other software running that connects to devices, as this could interfere with M360. The Status Bar located in the bottom right should notify you if the ADB is having such issues, alongside a notification that pops up if M360 directly detects such a program.
- Some devices have an “Allow Debugging in charge only mode” setting, turning this on could help. This setting is a developer setting, so make sure you still have developer mode turned on to adjust this setting.
- It can occasionally help to reset a device’s USB Debugging setting. Unplug the device, then turn off USB Debugging. Press the “Revoke USB permissions” button, to completely reset the device’s connective capability. Now start over from step 2 in the list above.
- Drivers can be unstable at times, and could be the cause of android connection issues. Some computers do not even need android drivers, so as a last resort when dealing with connection issues you can attempt to uninstall them. M360 has a dedicated Driver Manager, which you can find in the Settings menu. Using this, you can quickly uninstall all android related drivers and see if that fixed the issue. If not, try reinstalling them again. Always restart your computer after installing or uninstalling drivers.
- For any further support, feel free to contact our Support Team.