
We're thrilled to announce that with the release of software version 1.4.6 (10/11/2023), our powerful label designer has officially moved out of the beta stage. Now, you can easily create, save, export, and import as many labels as you want. Additionally, our previous QR and device labels have been merged into the designer, now serving as default labels.
The label editor is packed with lots of cool features, and we'll soon have a video tutorial to show you how to use them all. But don't wait—go ahead and try it out yourself if you need to make custom labels. We've worked hard to make it super easy to use, just like the rest of our software.
Start designing your custom labels today!
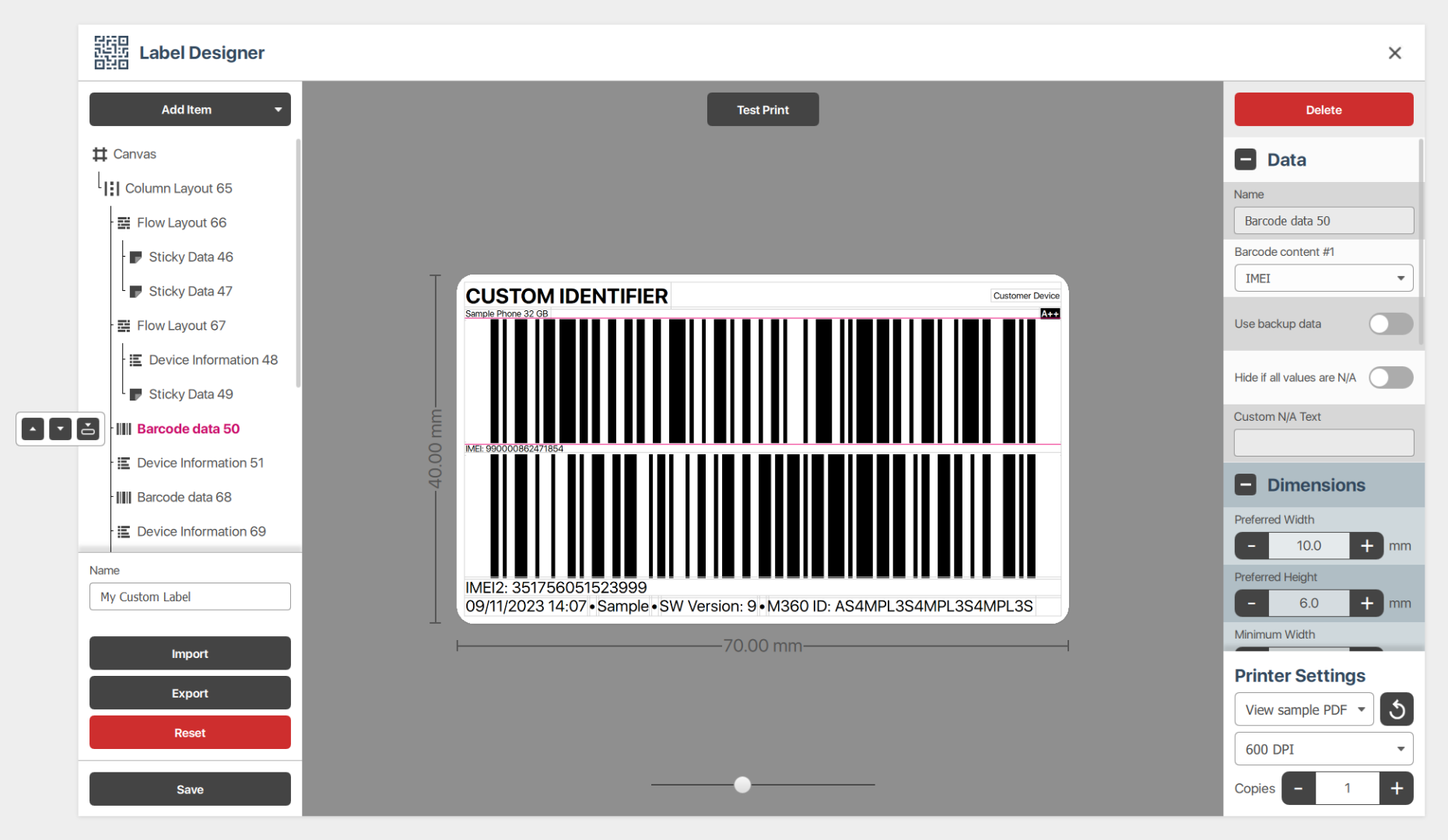
The Basics
To access the label designer, simply open the "Settings" menu, navigate to the "Label Printing" tab, and click the plus icon at the top right corner of the "Label Layout Templates" list.
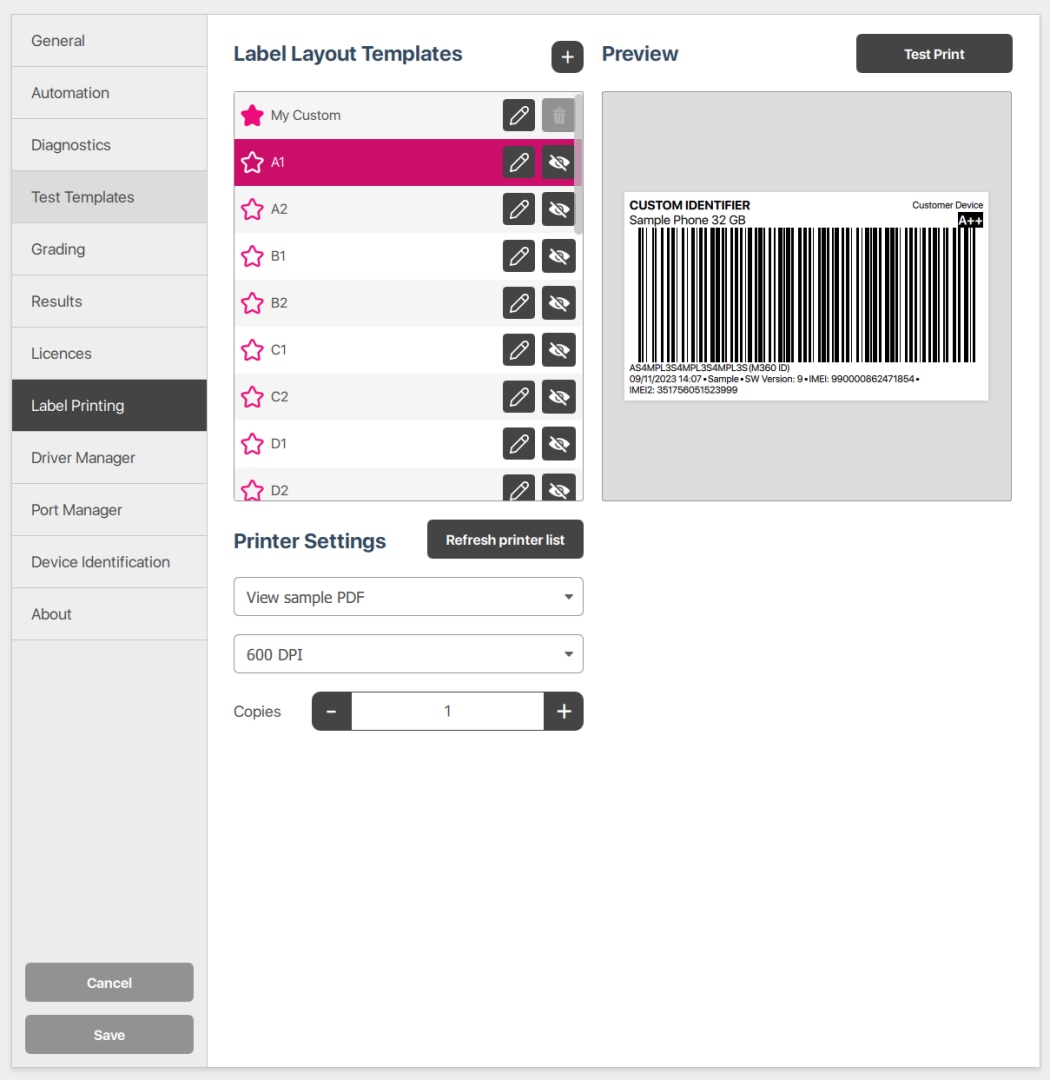
The “Label Layout Templates” list contains our previous, “legacy” label layouts: A, B, C, D, E are the regular label layouts and QR1, 2, 3, etc. are the QR labels. Your newly saved layouts will also appear in this list. Preview or conduct test prints by selecting any template from the list. Make a template your favourite choice with the star icon, ensuring it's automatically selected in the export dialog. Edit layouts with the pen button or hide them from the export dialog using the eye button. Customise printer settings for each layout conveniently located below the list.
You can delete layouts you've made, but not the default ones or those from your group manager. Editing default layouts isn't allowed, but if you click "edit," we'll create a copy for you to save changes.
Just click the star icon to make a layout your favourite. This way, it will be automatically selected in the export dialog for added ease.
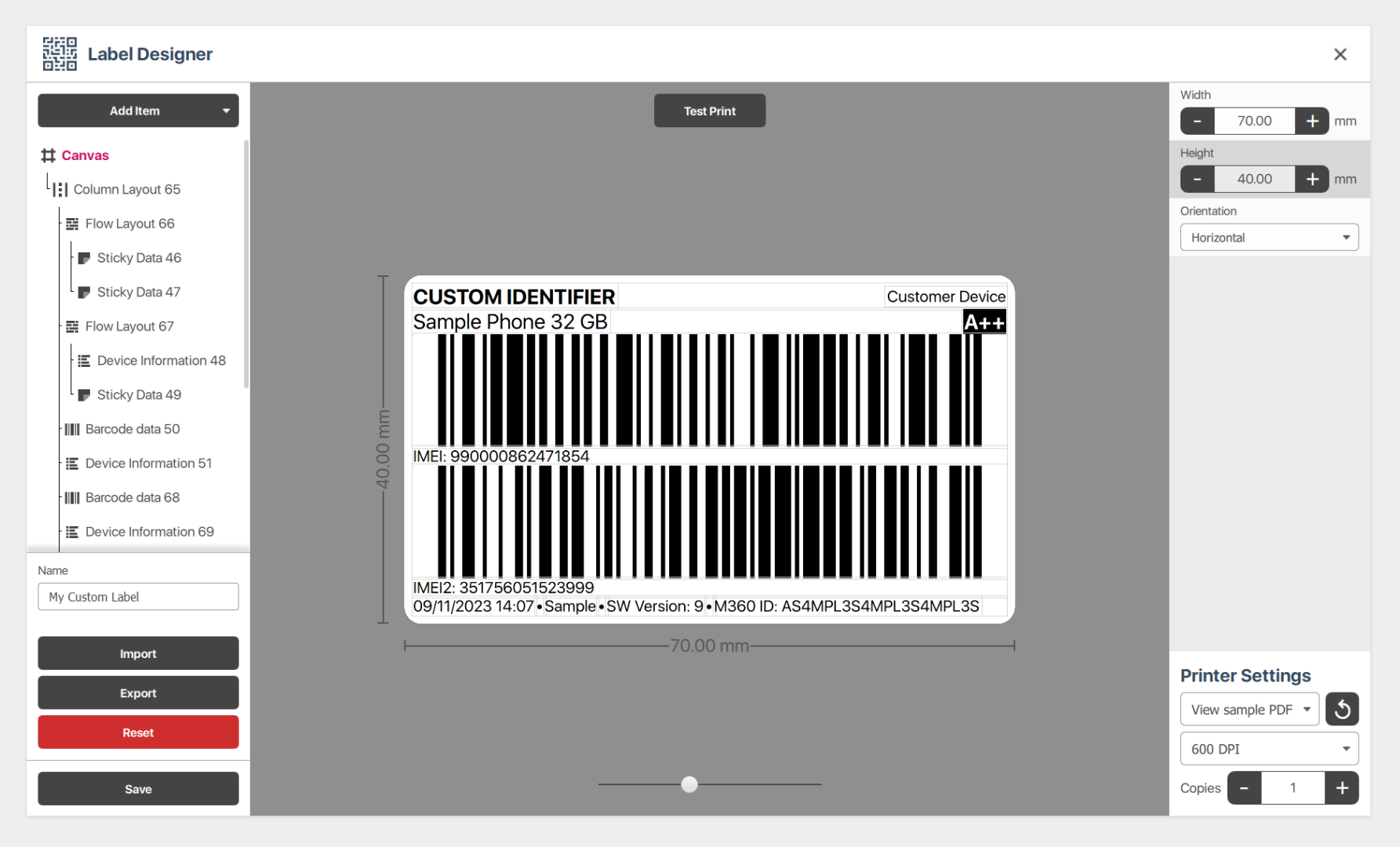
Use the “Add Item” button in the top left corner to add any item to the label canvas. Added items will appear under the main “Canvas” group, in a tree stucture. Edit any selected item’s detail in the right sidebar and select “Canvas” to edit the width, height, orientation and printer settings for the label itself.
Where do I find the default label layouts now?
We've brought all our default layouts into the new label designer. Find them in the "Label Layout Templates" list on the Settings/Label Printing screen.
Before you hit print on default layouts, it's a good idea to take a quick look at the orientation and width/height settings. While we've worked hard to migrate your label size preferences, it's always wise to double-check. Simply click the edit (pen) button, choose the "Canvas" element in the left sidebar, and voila—the right sidebar unveils all the related settings for a review.
Editing default layouts isn't allowed, but if you click edit (pen), we'll create a copy for you to save changes. You can also hide the ones you don’t need with the eye icon button. Hidden layouts won’t show on the export dialog.
You can delete layouts you've made, but not the default ones or those from your group manager.
What happened to the label I made in the beta version?
It has been migrated and set to your favourite layout. Feel free to continue using and editing it.
Export Dialog
As our previous QR and device labels have been merged together, with this software version there is only one section on the export dialog for all labels. Your favourited label will be automatically selected as default for export.

